
Хранение бэкапов сервера в Dropbox
Было ли у вас желание сохранить копию сайтов где-нибудь еще? Если да, то эта статья должна быть интересной для вас
Al-Sher
Всем привет! Сегодня, в этой небольшой статье, я хочу рассказать о том, как реализовать отправку бэкапов в облачное пространство Dropbox.
Моим подопытным кроликом на сегодня станет Ubuntu, но и с другими ОС проблем не должно возникнуть.
Начнем мы именно с Dropbox`а, а вернее с создания нового пользователя. Переходим на сайт Dropbox.com где заполняем форму регистрации.
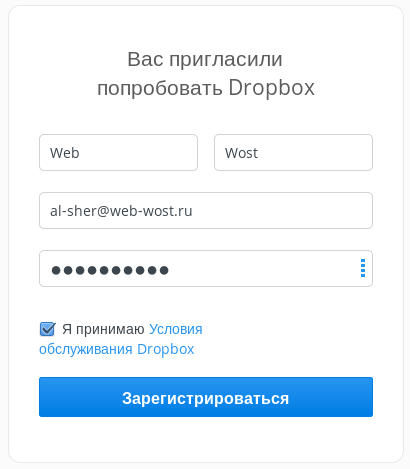
Следующим шагом станет установка клиента Dropbox на сервер. Для этого необходимо выполнить следующую команду
#Для 32-битной системы
cd ~ && wget -O - "https://www.dropbox.com/download?plat=lnx.x86" | tar xzf -
#Для 64-битной системы
cd ~ && wget -O - "https://www.dropbox.com/download?plat=lnx.x86_64" | tar xzf -После выполнения данной команды в домашнем каталоге окажется папка с Dropbox`ом. Если процесс прошел успешно, то можно запускать клиент Dropbox. Для этого выполним команду
~/.dropbox-dist/dropboxdDropbox напишет, что для активации сервера нужно перейти по ссылке. Для этого копируем ссылку в браузер и переходим. Там вас спросят, дать ли доступ, на что мы отвечаем согласием(К сожалению мой подопытный кролик имеет GNOME и отказывается запускать консольную версию Dropbox`a).
Если подтверждение прошло успешно, то Dropbox поприветствует вас. Далее необходимо нажать Ctrl+C, чтобы выйти из него.
Поздравляю, Dropbox установлен! Теперь перейдем к шагу создания бэкапов определенных папок и данных. Для этой цели лучшим вариантом будет использовать приложение backup-manager. Установить его можно следующей командой
# Centos
yum install backup-manager
# Debian, Ubuntu
apt-get install backup-managerВозможно у вас спросят о том, куда сохранять бэкапы. Я выбрал /var/backup-manager . Далее могут спросить о том, какие каталоги необходимо копировать. Рекомендую выбрать такие как
/etc
/var/www
/home
/rootТеперь давайте настроем конфиг backup-manager. Для этого воспользуемся командой
nano /etc/backup-manager.confP.S. Если у вас отсутствует редактор nano, то можно воспользоваться vi. По мне nano удобнее, поэтому я в большинстве случаев использую его. Приводим данный конфиг к следующему виду:
export BM_DAILY_CRON="true" # запуск ежедневно
export BM_REPOSITORY_ROOT="/var/backup-manager" # директория хранения бэкапов
export BM_TEMP_DIR="/var/tmp" # временный каталог
export BM_REPOSITORY_SECURE="true"
export BM_REPOSITORY_USER="root"
export BM_REPOSITORY_GROUP="root"
export BM_REPOSITORY_CHMOD="770"
export BM_ARCHIVE_CHMOD="660"
export BM_ARCHIVE_TTL="5"
export BM_ARCHIVE_FREQUENCY="daily"
export BM_REPOSITORY_RECURSIVEPURGE="false"
export BM_ARCHIVE_PURGEDUPS="true"
export BM_ARCHIVE_PREFIX="$HOSTNAME"
export BM_ARCHIVE_STRICTPURGE="true"
export BM_ARCHIVE_NICE_LEVEL="10"
export BM_ARCHIVE_METHOD="tarball-incremental mysql" # копии файлов и дампы баз данных MySQL
export BM_TARBALL_NAMEFORMAT="long"
export BM_TARBALL_FILETYPE="tar.gz"
export BM_TARBALL_DUMPSYMLINKS="false"
declare -a BM_TARBALL_TARGETS # ниже указываем необходимые директории
BM_TARBALL_TARGETS[0]="/etc"
BM_TARBALL_TARGETS[1]="/var/www"
BM_TARBALL_TARGETS[2]="/home"
BM_TARBALL_TARGETS[3]="/root"
export BM_TARBALL_TARGETS
export BM_TARBALLINC_MASTERDATETYPE="weekly"
export BM_TARBALLINC_MASTERDATEVALUE="1"
export BM_MYSQL_DATABASES="__ALL__"
export BM_MYSQL_SAFEDUMPS="true"
export BM_MYSQL_ADMINLOGIN="root"
export BM_MYSQL_ADMINPASS="Password" # пароль к MySQL
export BM_MYSQL_HOST="localhost"
export BM_MYSQL_PORT="3306"
export BM_MYSQL_FILETYPE="bzip2"Необходимые поля прокомментированы. Здесь мы выбрали необходимые каталоги для сохранения, добавили бэкап базы данных. Сохраняем изменения, запускаем его и проверяем создались ли бэкапы
backup-manager -v
ls -l /var/backup-manager/Ну что же, бэкапы теперь тоже создаются. Осталось лишь показать Dropbox`y дорогу к ним, для этого мы создадим ссылку на них
ln -s /var/backup-manager ~/Dropbox/serverОсталось добавить крон для запуска Dropbox`a. Для этого запускаем crontab -uroot -e и вставляем следующую строку
@reboot $HOME/.dropbox-dist/dropboxdНа этом можно заканчивать данную статью. Тут мы установили Dropbox и backup-manager, а так же настроили их. Для включения Dropbox`a необходима следующая команда
~/.dropbox-dist/dropboxdДля выхода из Dropbox`a необходимо нажать сочетание клавиш Ctrl+C.
Спасибо за внимание. Удачи!пространство Dropbox`a необходимо нажать сочетание клавиш Ctrl+C.Спасибо за внимание. Удачи!
 Web
Web